
PS怎么做水雾效果 教你一招轻松学会
2023-06-15 09:30:01
下雨天,窗外水雾迷茫,如果这个时候用照相机对这窗外拍一站,水滴的效果加上窗外的风景,肯定很棒。但是如果你没有这样的条件,那么也可以亲自动手用PS做出一张仿真的水雾效果来,下面就是具体步骤。

PhotoshopCC
类别:图像处理 大小:389.5M 语言:简体中文
评分:10首先你需要将图片导入到PS中,然后在图层上右键【转换为智能对象】,并另外复制出两个图层,然后将最上面的图层进行隐藏。
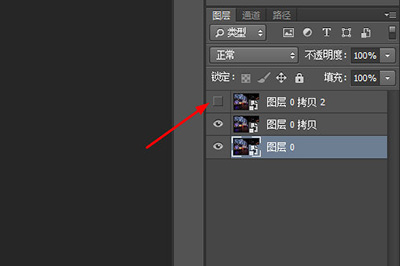
接着在第二个图层上进行编辑,这里我使用上方菜单【滤镜】—【模糊】—【高斯模糊】具体的模糊数值看自己喜欢来设定。
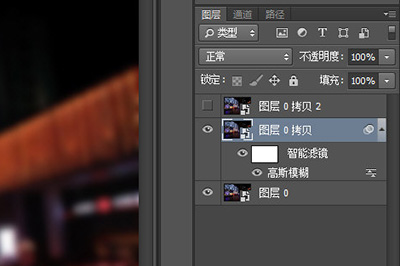
然后我们在第二个图层的上方新建一个图层,并将刚刚隐藏掉的第三个图层显示出来,右键【创建剪贴蒙板】,将其置入到新的图层上。
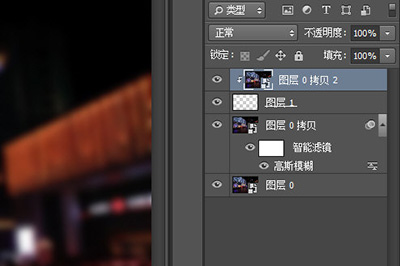
接着我们将新建出来的图层按CTRL+A全选,然后点击上方菜单【选择】-【变换选区】。在里面设置参数为:
W:1.60%
旋转:0.2度
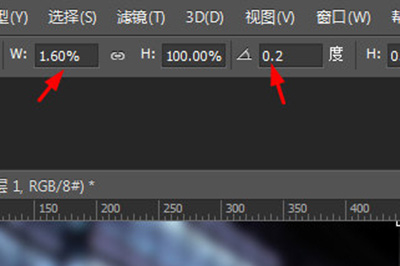
这样就得到一个细窄的选框,接着我们将前景色调整成000000的纯黑色,然后在键盘上使用ALT+DEL快速填充为前景色。这个时候画面上只有一个刚才的细长选取是清晰的周围全是模糊的。
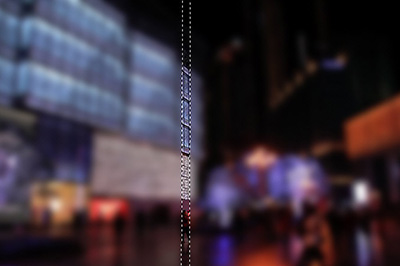
接着就是再次使用【矩形选框工具】,然后拖动该选区,再重复开始的步骤,做很多条出来,你也可以根据实际情况对选区进行缩放。

接着我们将这个图层也【转换为智能对象】,并使用滤镜效果,分别为:
滤镜—扭曲—波浪(波幅调最小,波长最大调整48);滤镜—扭曲—波纹(数量170%,大小中)
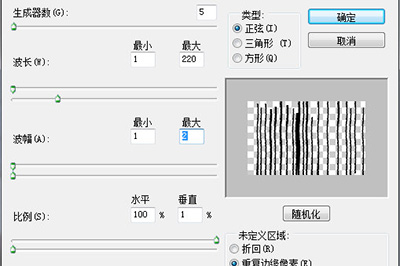
接着我们拖入从网络上找的一张雨水图到里面,并将其放到图层最上层。再将它的图层模式改为强光,不透明调整成百分之60。

最后,一张水雾的图片就完成啦,是不是非常的简单呢,感兴趣的小伙伴去试一试吧,让你的图片更有艺术化哦。